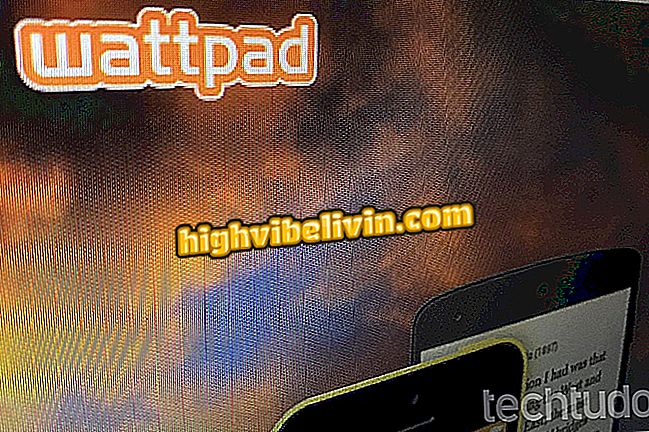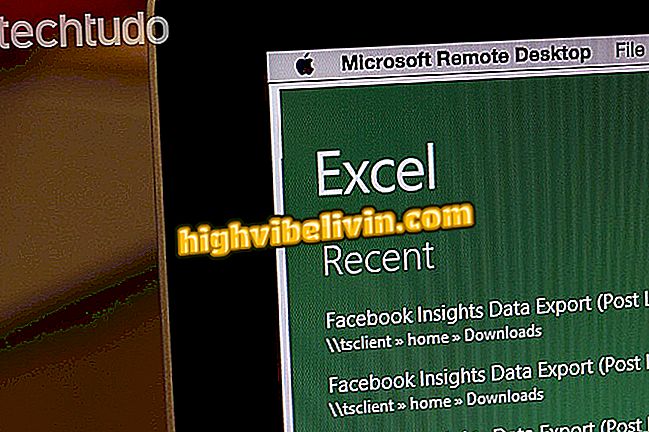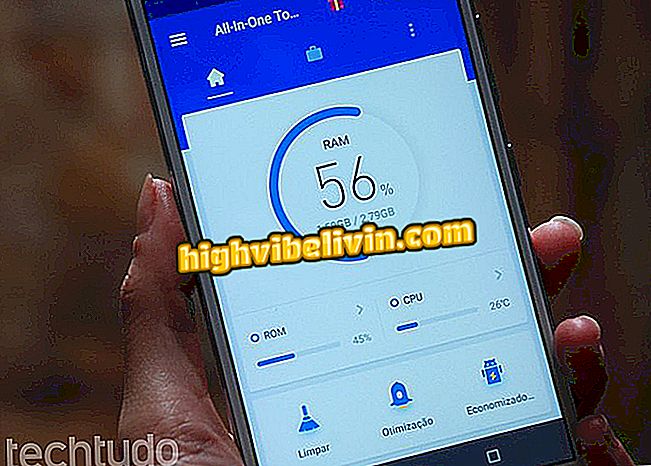Zsúfolt Google Drive? Trükkök az Android mentéséhez és a szabad hely mentéséhez
A Google Drive egy népszerű Google felhőszolgáltatás, amely 15 GB szabad helyet kínál. Ahhoz azonban, hogy több tárhelyet kapjunk, extra díjat kell fizetnünk a prémium tervben. Azok számára, akik nem szeretnének költeni, néhány gyors tipp segít pénzt takarít meg, és akár a fiókjában lévő helyet is felszabadíthatja mobiltelefonján.
Az induláshoz az Android okostelefonon található natív Google Photos alkalmazás lehetővé teszi, hogy kiválassza, mely albumokat kívánja biztonsági menteni a Drive-ban, így nem tölti fel a felesleges tartalmat. Ezenkívül a szűrő segít kitalálni, hogy mely fájlok tömörödnek a felhőben, és kevesebb csapral törölje őket. Nézze meg, hogyan kell használni az összes trükköt ebben a bemutatóban.

Tekintse meg a gyors tippeket a Google Drive for Android alkalmazásának mentéséhez vagy a szabad hely mentéséhez.
A Google Drive öt új funkciót nyer; tudni, hogy mi változik a felhőalkalmazásokban
1. Távolítsa el a fotóalbumok biztonsági mentését
1. lépés. Ezzel a trükkel a Google Fotók alkalmazásban, az Androidon található natív galériában, csak a fontos albumok tartalékát tárolja, és a felesleges fájlokkal ne töltse fel a felhőt. A be- és kikapcsolásához nyissa meg az Photo alkalmazásokat. Ezután válassza ki az "Albumok" gombot, és válasszon egyet a mobiltelefonján lévő albumok közül.

Válassza ki azt a meghajtó albumot, amelyről eltávolítani kívánja a biztonsági mentést az Android-on
2. lépés: Ne feledje, hogy van egy kulcs az album tetején, jelezve a "Biztonsági mentés és szinkronizálás" funkciót. Annak megakadályozására, hogy ezek a képek automatikusan mentésre kerüljenek a Google Drive-ba, egyszerűen kapcsolja ki ezt a kulcsot, a szürke helyzetben.

Távolítson el biztonsági másolatot és szinkronizálja a meghajtót a helymegtakarítás érdekében
2. Sorolja fel a fájlokat tárolási méret szerint, és törölje azt, amit nem kell
1. lépés. A Google Drive felhő helyiségének megnyitásához nyissa meg az alkalmazást az Androidon, és érintse meg a jobb felső menüt, amelyet három pont jelez. Válassza a "Rendezés" lehetőséget. A képernyő alján található fülön ellenőrizze a "Használt tároló" opciót.

A szűrő segítségével tárolja a tárhely méretét a meghajtóban
2. lépés: Most nézd csak meg a meghajtót, melyet a legnagyobb tároló rendez, beleértve az adott mappákat is. Szeretné szabad helyet szabadítani? Érintse meg az elem melletti "három pont" menüt, és válassza az "Eltávolítás" lehetőséget a meghajtóról való törléshez.

Törölje a nehéz szükségtelen fájlokat a meghajtóban
3. Tiszta meghajtó tálca az Androidon
1. lépés. A törlés után a fájlok egy ideig a felhőben maradnak. Ha egyszer és szabad helyet szeretne törölni, nyissa meg az oldalsó menüt a meghajtó alkalmazás bal oldalán, három sorral jelölve, és válassza ki a "Kuka" lehetőséget. Az összes fájl, amely még a felhőben van, megjelenik. Érintse meg a képernyőgombot egy hárompontos ikonnal.

Nyissa meg a Drive Recycle Bin rendszert az Android segítségével
2. lépés. Ezután válassza ki a "Kuka törlése" opciót, és erősítse meg a "Törölje határozottan".

Állandóan törölje a meghajtó fájlokat a hely felszabadításához
4. A Google Drive biztonsági mentéseinek kezelése
1. lépés: Lehet, hogy a Google Drive mentése szükségtelenül tárolja a régi eszközökből vagy alkalmazásokból származó adatokat és fájlokat, ami feltöltheti a helyet. A megoldásához és kezeléséhez nyissa meg az oldalsó menüt, és válassza a "Biztonsági mentések" lehetőséget. Megjelenik a Google Drive-fiókjához kapcsolódó összes biztonsági mentés listája. A eltávolításhoz érintse meg az egyik elem menüjét.

Hozzáférés a Google Drive-on mentett mentésekhez az Androidon keresztül
2. lépés Végül válassza ki a "Biztonsági mentés törlése" lehetőséget a megjelenő ablakban. Erősítse meg a "Törlés" gombbal.

Törölje a biztonsági másolatot, így nem tárol több információt a meghajtóban
5. Törölje a meghajtó gyorsítótárát
1. lépés: Egy jó tipp a gyorsítótár törlése, amely 100 MB-tól 1000 MB-ig terjedhet. Ehhez nyissa meg az alkalmazás bal oldalán található oldalsó menüt, és válassza a "Beállítások" lehetőséget. Ezután válassza a "Cache törlése" lehetőséget, és erősítse meg az "OK" -t.

Törölje a Google Drive gyorsítótárát az Android számára
Biztonságos a Google Drive? Érdemes fizetni? Nem válaszolhat erre a témára