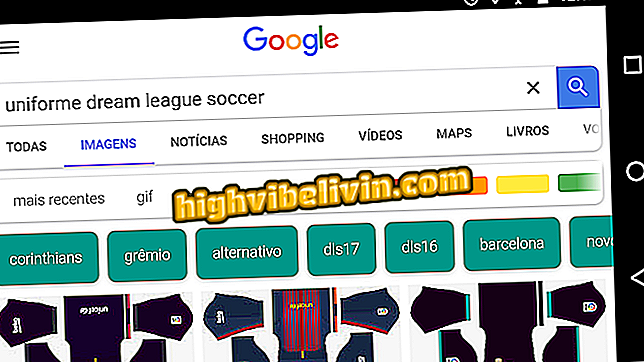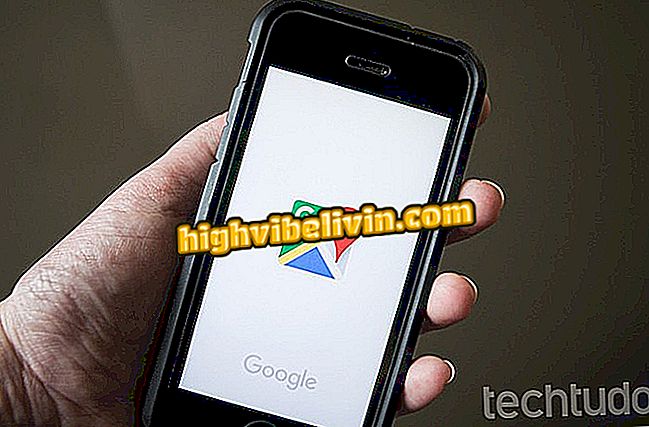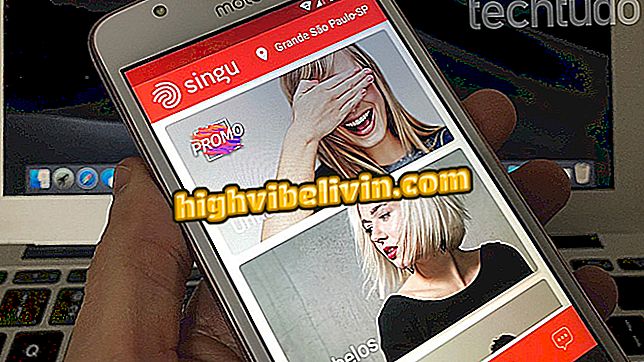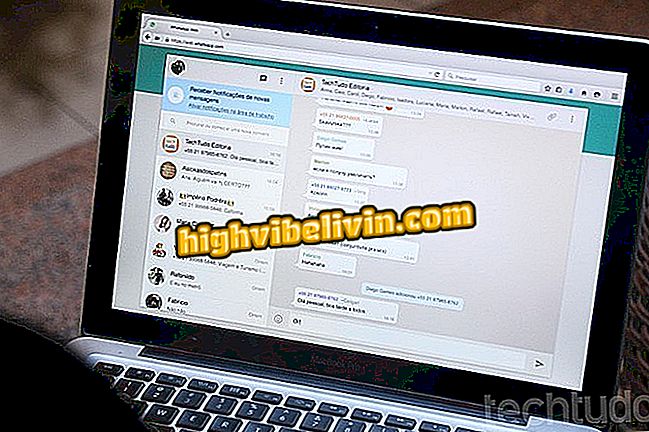A YouTube-videók felvétele diavetítésbe
A Google Slides, a multimédiás prezentációk létrehozására szolgáló online szolgáltatás lehetővé teszi a felhasználók számára, hogy YouTube-videókat csatoljanak új diákhoz. A funkcióval meghatározhatja, hogy a videó automatikusan lejátszásra kerül-e, vagy a megjelenítés során statikusnak tűnik - egy kattintással. A csúcs ideális az előadások tartalmának gazdagításához.
Hét Google Slides professzionális prezentációkat készít
Érdemes megjegyezni, hogy a hozzáadott adathordozó csak akkor fog játszani, ha a számítógép a munka közben az internethez csatlakozik. Lépésről lépésre nézze meg, hogyan adhat hozzá videókat a diákhoz.
A bemutató megmutatja, hogyan adhat hozzá YouTube-videókat diavetítésekhez
1. lépés: Dia szerkesztésekor kattintson a "Beszúrás" lehetőségre;

Lehetőség az elemek Google Slides prezentációba való beillesztésére
2. lépés: Kattintson a "Video" lehetőségre;

Lehetőség a videókat a diavetítésre beágyazni
3. lépés: A Google Slides YouTube beépített keresőképernyővel fog rendelkezni. Adja meg a videóhoz kapcsolódó kifejezést, majd kattintson a nagyító üveg ikonjára a keresés elindításához;

Művelet YouTube-videó kereséséhez a Google Slidesben
4. lépés: Válassza ki a prezentációban használni kívánt videót;

Lehetőség arra, hogy kiválasszon egy videót, amely beilleszthető a Diavetítésbe
5. lépés: Kattintson a "Kiválasztás" lehetőségre a videó beillesztéséhez a prezentációba;

Lehetőség YouTube-videó csatolásához egy Google Slides bemutatóhoz
6. lépés: Kattintson és húzza a videó széleit, hogy illeszkedjen a bemutató képernyőjéhez;

A YouTube-videó egy diavetítésbe került
7. lépés: A lejátszási opciók megtekintéséhez kattintson a "Video opciók" gombra.

Lehetőség arra, hogy testreszabja a Google Slides bemutatóba helyezett YouTube-videó lejátszását
8. lépés: A "Start at" és a "End at" kifejezésben kiválaszthatja, hogy melyik videó jelenik meg a diákokon. Ha a teljes videót szeretné használni, ne változtasson semmit ebben a pontban;

Lehetőség arra, hogy kiválasszon egy részletet az előadásban megjelenő videóból
9. lépés: Ha az "Autoplay megjelenítéskor" jelölőnégyzetet ellenőrzi, a videó automatikusan megjelenik, amikor a bemutató eléri a diavetítést. Ha csak a képeket szeretné használni a hang nélkül, jelölje be a "Mute audio" opciót.

Opciók és automatikus lejátszás és némítás mód egy YouTube-videóhoz egy diavetítésben
Kérdések a Google diákokkal kapcsolatban? Kérdezd meg a fórumot.