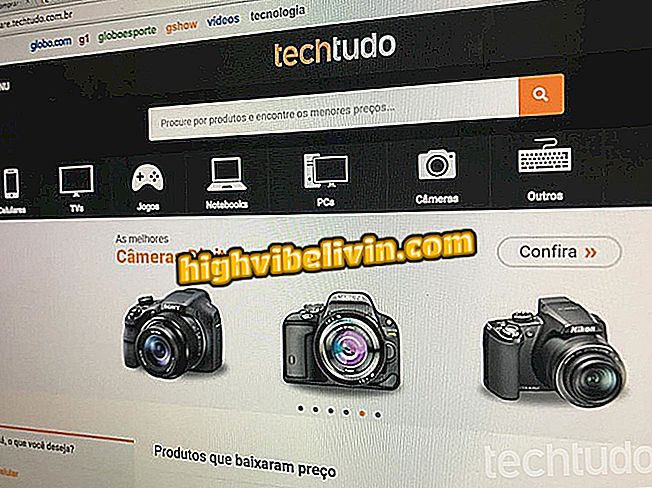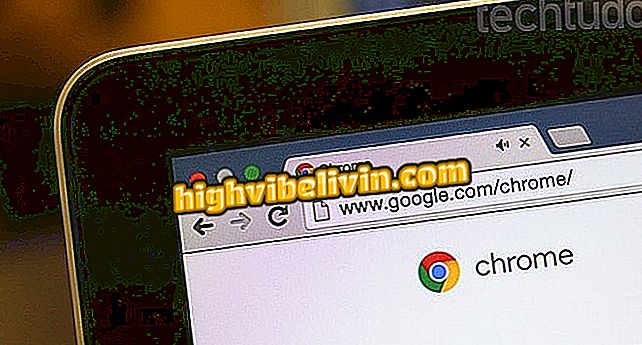A OneDrive Super Scan funkció használata az iPhone-on
A OneDrive for iPhone (iOS) olyan fejlett szkenner funkciót kínál, amely lehetővé teszi a nyomtatott dokumentumok virtuális példányainak létrehozását a fényképezőgép telefonjával. A Super Scan funkció olyan versenytársaknál, mint a Google Drive, megkönnyíti a dokumentumok szkennelését, mivel a Microsoft Office Lens technológiát több oldal rögzítésére használja, és az eredményt egyetlen PDF fájlba egyesíti.
Végül a felhasználónak lehetősége van arra, hogy a tartalmat online mentse a felhőbe, vagy megoszthassa a szociális hálózatokat. Ebben a bemutatóban a lépésenkénti útmutató az iPhone használatával a dokumentumok szkenneléséhez a OneDrive segítségével.

A OneDrive funkciója dokumentumok szkennelésére szolgál iPhone-on
Hogyan tölthet le fájlokat offline hozzáférés céljából a Dropbox, a OneDrive és a Google Drive szolgáltatásban
1. lépés: Töltse le az OneDrive-t iPhone-ra 9.1-es vagy újabb verzióban, az App Store-ban elérhető és jelentkezzen be. Az alkalmazáshoz Microsoft-fiókra van szükség, hogy jelentkezzen be, mint például a Hotmail vagy az Outlook.
2. lépés: Nyissa meg az alkalmazást, és lépjen az "I" lapra. Ezután érintse meg a "Belépés a OneDrive TestFlight" elembe, hogy belépjen az alkalmazás tesztelési programjába, és engedje el az összes kísérleti funkciót, például a speciális szkennelést.

Lépjen be a OneDrive tesztprogramba
3. lépés: Végezze el a regisztrációt az Apple azonosítójának megadásával, és válaszoljon egy rövid kérdőívre.

Jelentkezzen be és válaszoljon a OneDrive-ről szóló kérdőívre
4. lépés. Lépjen vissza a kezdőképernyőre, nyissa meg a OneDrive főmenüt, majd érintse meg a "Scan" gombot. Válassza a "Dokumentum" elemet a láblécben, fókuszáljon a beolvasandó objektumra és a fényképre.

Használja a fényképezőgépet a OneDrive dokumentumok beolvasásához
5. lépés. A OneDrive lehetőséget kínál az oldal vágására és forgatására. Szerkessze a kívánt dokumentumot úgy, hogy a széleit a háttér eltávolításához igazítja. Ha elkészült, érintse meg a "Kész" gombot a képernyő tetején.

Vágja és forgassa el a képet a OneDrive programban
6. lépés Ha további oldalakat szeretne hozzáadni ugyanazon PDF dokumentumhoz, érintse meg a plusz jelet (+) az alsó sarokban. A funkció használatához fel kell fizetnie a Microsoft Office 365 szolgáltatást.

További oldalakat adjon a dokumentumhoz a OneDrive programban
7. lépés: Szerkessze a további oldalakat, és ha befejezte a beolvasást, érintse meg a "Betöltés" gombot.

Végezze el a szerkesztést a OneDrive programban, és mentse a felhőbe
8. lépés. A OneDrive beolvassa a beolvasott dokumentumot a felhőbe. Várja meg a feltöltés végét, hogy az online könyvtárban tárolt PDF-fájlt láthassa.

Várja meg a OneDrive betöltését
9. lépés: A beolvasott dokumentumok automatikusan mentésre kerülnek a OneDrive felhőjébe. Mentés után a felhasználó letöltheti az offline hozzáférést (ejtőernyős ikon) vagy megoszthatja bárhol (mappa ikon).

Mentés offline vagy küldjön egy barátnak a OneDrive segítségével
A Super Digitization debütált a OneDrive 9.1-es verziójában iPhone-ra. A frissítés olyan új funkciókat is hozhat, mint például az offline mappákhoz való hozzáférés, az ideiglenes fájlmegosztás, valamint az osztálytársak vagy a munkák által létrehozott érdekes dokumentumok felfedezésének funkciója - ez utóbbi esetben Microsoft Education vagy For Business fiókra van szükség.
Milyen felhőszolgáltatás jó, gyors és nincs letöltési korlát? Fedezze fel a fórumban.