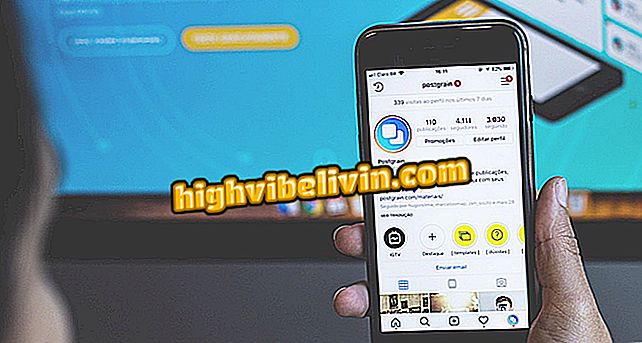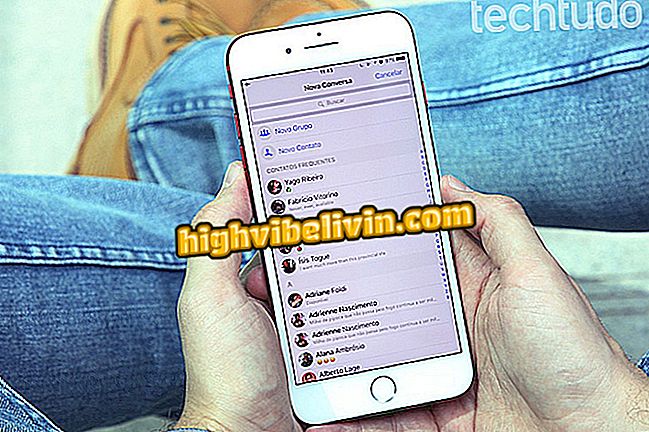A navigációs panel funkció létrehozása és használata a Wordben
A Word a navigációs panel számára olyan eszközt kínál, amely megkönnyíti a nagy mennyiségű információs dokumentumok szervezését és keresését. Ideális monográfiák, tézisek és kurzusok befejezésének (TCC) feladataihoz, a készülék segíti a felhasználót abban, hogy jobban megjelenítse a dokumentumot szekcióelválasztással, az oldalak miniatűr megjelenítésével és a szavak és kifejezések keresési lehetőségeivel. Tekintse meg ezt a bemutatót a Microsoft szövegszerkesztő navigációs paneljének beállításáról és használatáról.
A Microsoft leállítja a Word, az Excel és a PowerPoint kompatibilitási csomagot

A Microsoft Word navigációs panel segít a dokumentum jobb részeinek keresésében és megtekintésében
1. lépés: Válasszon ki egy már formázott címet. A "Kezdőlap" lapon kattintson a jobb gombbal az egyik lehetőségre a "Stílus" mezőben, majd kattintson a "Frissítés ..." gombra a betűtípus, a bekezdés és a távolságtartomány mentéséhez.

A cím beállítása után válassza ki a kiemelt beállításokat a specifikációk mentéséhez a Microsoft Word programban
2. lépés: A stílus eléréséhez, nevének módosításához vagy szerkesztéséhez kattintson jobb gombbal, és válassza ki a "Módosítás ..." opciót;
3. lépés: Megnyílik egy ablak a stílus testreszabásához és a betűtípus, a bekezdés és a távolságok beállításához. A testreszabás után menjen az "OK" -ra a beállítások mentéséhez;
A Microsoft Word stílusa, testreszabhatja a nevet és a beállításokat, és kattintson az "OK" gombra, hogy mentse őket4. lépés: Használhatja a "Stílusok" opciót is, hogy szabványosítsa a dokumentum szövegét, valamint a több mint három soros közvetlen árajánlatokat;

Beállíthatja a szöveges testet és a hosszú közvetlen árajánlatokat a Font Styles beállításokkal
5. lépés: A "Navigációs panel" engedélyezéséhez válassza a "Nézet" lapon az eszköz jelölőnégyzetét. A funkció megjelenik a képernyő bal oldalán;
6. lépés: A "Címek" alatt megtekintheti a "Stílusok" sávban konfigurált és a dokumentumhoz rendelt részeket a Microsoft Word által meghatározott prioritási sorrendben;
7. lépés: Az "Oldalak" lapon megtekintheti és navigálhatja a dokumentum minden oldalának miniatűrjeit;
Navigáció ", a" Oldalak "lehetőség megjeleníti a dokumentum miniatűrjeit8. lépés: Már az "Eredmények" menüben megtalálhatja a keresősávba beírt szöveg szavait és kifejezéseit. Ez az erőforrás tájékoztatja az oldalt és a szekciót minden egyes megtalált válaszról, továbbá a bejegyzett szakaszok böngészését is lehetővé teszi;
Ready. Fedezze fel a Microsoft Word programot, és javítsa a szöveget a szerkesztő funkcióival.
Hol tölthetem le a Portable Office csomagot? Nézd meg a.

Hogyan válasszuk ki az összes szöveget a Wordben egyszerre