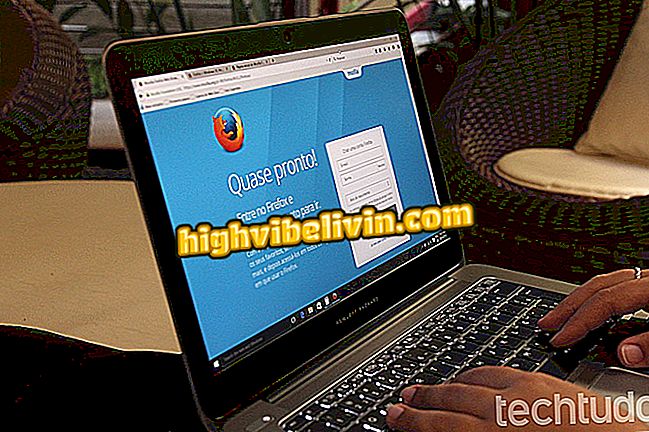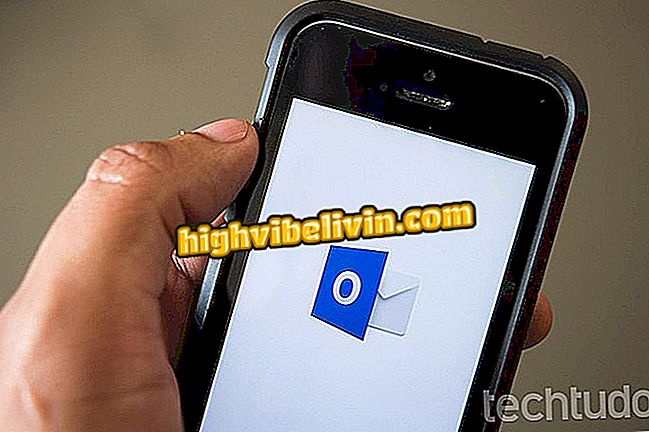A naptárak és mezők Excelbe ágyazása
A Microsoft Excel 2016 különféle eszközöket kínál, mint a programbővítmények. A dinamikus naptárak, a differenciált diagramelrendezések, a deviza-átváltás szabályozása, a szótár és egyéb funkciók natívan elérhetők, és hatékonyabbá tehetik a táblázatokat bármilyen típusú munkára.
A bővítmények a Microsoft Office táblázatkezelő szoftverében letiltott makró beágyazások helyettesítésére szolgálnak. Nézze meg a következő bemutatóban, hogyan telepítheti és aktiválhatja a naptárakat és mezőket az Excel alkalmazásban a kiegészítő Store segítségével.
Tíz trükköt és tippet az Excel elsajátításához

A Microsoft Excel 2016 kellékcsomagja számos makróeszközt helyettesít
Akar vásárolni mobiltelefon, TV és egyéb kedvezményes termékek? Ismerje meg az összehasonlítást
1. lépés: A Microsoft Excel kiegészítő csomag eléréséhez lépjen a "Beszúrás" fülre, és kattintson a "Tárolás" gombra;

A "Beszúrás" lapon kattintson a "Tárolás" gombra a rendelkezésre álló eszközök eléréséhez
2. lépés: Az Add-in Store ablakban több tucat eszköz áll rendelkezésre az Excel programban való telepítéshez és aktiváláshoz. Mivel 5 különböző naptár van, keresse meg a "Mini Calendar" -t a keresési szövegdobozban, és kattintson a nagyító ikonra;

Írja be a "Mini Calendar" -t a keresőmezőbe, és nyomja meg a nagyító ikonját
3. lépés: A "Mini naptár és dátumválasztó" a Microsoft hivatalos kiegészítője a naptárak és az órák táblázatokba történő integrálásához. A telepítés gyors letöltéséhez kattintson a "Telepítés" gombra.

Nyomja meg az "Install" gombot a "Mini Calendar és Date Picker" letöltéséhez
4. lépés. A bővítmény telepítése után megjelenik a munkalap. Az eszköz naptárfunkciójának aktiválásához jelölje ki a táblázat celláját, és kattintson a naptárnapra, hogy azonnal megjelenítse azt;

Kattintson egy cellára, és válassza ki a dátumot a "Mini Calendar és Date Picker" menüben
5. lépés Az időt a "Mini Calendar és Date Picker" segítségével is reprodukálhatja. Válasszon ki egy mezőt a munkalapból, és kattintson az óra alakú gombra az idő rögzítéséhez;

Kattintson egy cellára, és válassza ki a kijelölt ikont az idő megadásához
6. lépés Az Excelben már telepített egyéb funkciók beillesztéséhez nyissa meg a telepített bővítményeket. Érintse meg a "Beszúrás" fület, majd a "Saját kiegészítő" gombot a beépített eszközök megtekintéséhez;

A "Beszúrás" lapon kattintson az "Extrák" elemre az Excelbe telepített szolgáltatások megtekintéséhez és aktiválásához
7. lépés: Néhány kiegészítő telepítése után az eszköztárban még gyorsbillentyűk is elérhetők. A "Portugál nyelv szótárai" például egy "Start" lapon található, és Excel-integrált keresősávként működik;

Néhány kiegészítő, mint például a "portugál nyelv szótárak", az eszköztáron gyorsbillentyűket szerez
Ready. Használja ki a tippeket és optimalizálja a táblázatait az Excel bővítménycsomaggal.
Hogyan tölthetjük át az adatokat az Excel oldalai között? Lásd a fórumban.

A vízjel elhelyezése a Microsoft Excel táblázatokban