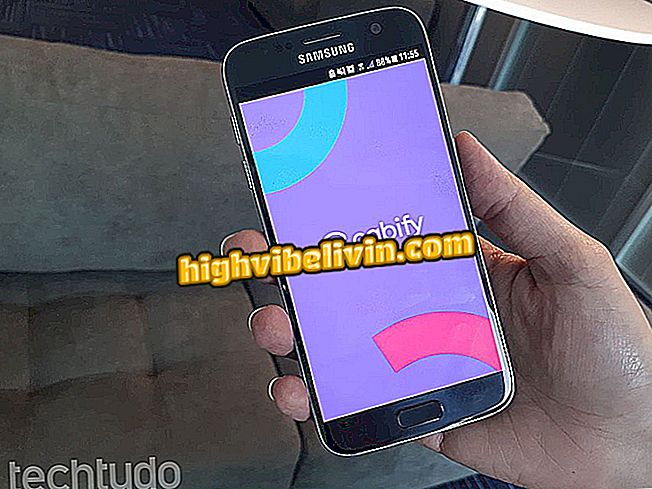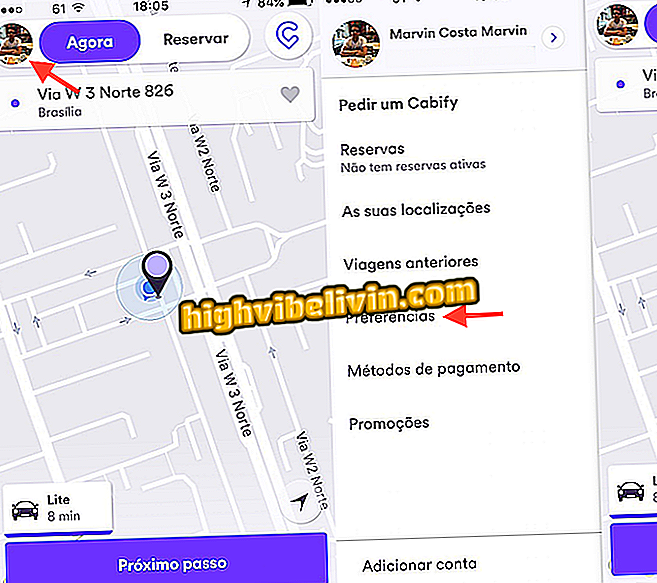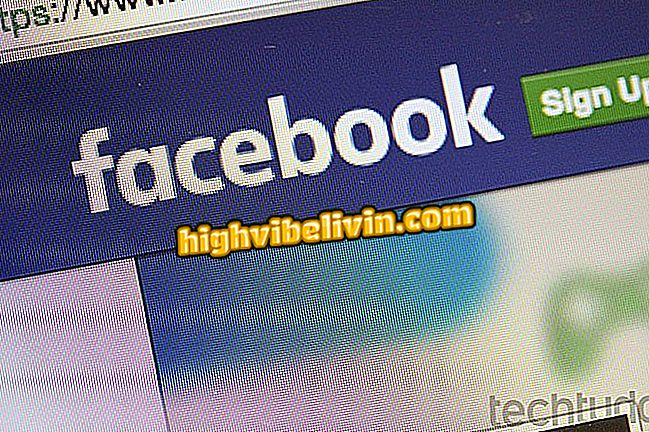Költségtáblázat létrehozása a Google Drive-ban, hogy pénzt takarítson meg
A Google Drive és a Google lapok olyan táblázatos sablonokat kínálnak, amelyek segítenek a felhasználóknak a pénz rendezésében és megtakarításában. A szolgáltatás lehetővé teszi, hogy kiadja a papírt a hónap kiadásainak kiszámításakor, és az Exceltől eltérően nem korlátozza a tartalmat egyetlen fájlra. A Google Dokumentumokhoz hasonlóan a Google online táblázata elérhető az internetről, a PC-ről vagy a mobilról, és egyszerre több személy is megoszthatja és szerkesztheti. Lásd a következő bemutatóban, hogyan kell használni a funkciót a személyes pénzügyek jobb kezeléséhez.
A Google lapok lapjainak képleteinek használata

A táblázatokon kívül: nézze meg, hogyan hozhat létre diagramokat a Microsoft Excel programban
1. lépés: Nyissa meg a Google lapokat, és válassza ki az egyik kész online táblát a felső sávból. Az éves és havi költségekhez táblázatkezelő opciók vannak. Válassza ki a második sablont.

Nyisson meg egy előre elkészített Google kiadási sablon sablont
2. lépés. A munkalap előre elkészített költség- és jövedelemtáblázatokkal rendelkezik. Mielőtt elkezdené, adja meg az aktuális banki egyenlegét a tetején.
kezdeti3. lépés. Lapozzunk lefelé az oldalra, hogy a jobb oldalon lássuk a jövedelem táblázatot a "Jövedelem" cím alatt. Csak az alábbi képen világos színekkel jelölt cellákat szerkesszen. Az első oszlopban adja meg a bevételi forrásokat. A "Tervezett" oszlopban adja meg azokat az értékeket, amelyeket várhatóan az adott időszakban kap.

Töltse ki a hónap várható bevételi forrásait a fenti sorokban
4. lépés: A bal oldalon írja be a hónap összes várható költségét. Tartalmazza a fix költségeket, például a bérleti díjakat és a késedelmes részleteket, és adja meg a lehetséges változó kiadási összegeket. A számolótábla ötlete az, hogy összehasonlítsa a várható kiadásokat a tényleges értékekkel.

Adja meg az összes havi költséget, és foglalja magában az összes költséget
5. lépés: A hónap egészében töltse ki a munkalapot a tényleges értékekkel. Az értékek belépésének és kilépésének elszámolásakor a munkalap a hónap elején és végén jelenik meg a dokumentum tetején.

A frissített egyenleg automatikus megtekintése a munkalapon
6. lépés: Ha a táblázatot valakivel együtt szeretné kitölteni, kattintson a képernyő jobb felső sarkában található "Megosztás" gombra, és írja be a személy e-mailjét. Kap egy linket a számolótábla megnyitásához a számítógépén vagy mobiltelefonján.

Ossza meg például a táblázatot, hogy kitöltse azt a családkészletében
Microsoft Office vagy Google Dokumentumok: melyik dokumentumszerkesztő jobb? Hagyja a véleményét a Fórum fórumában.