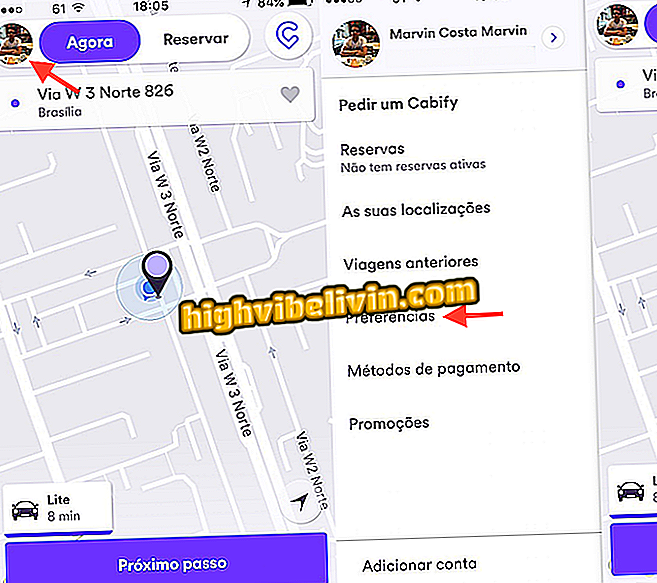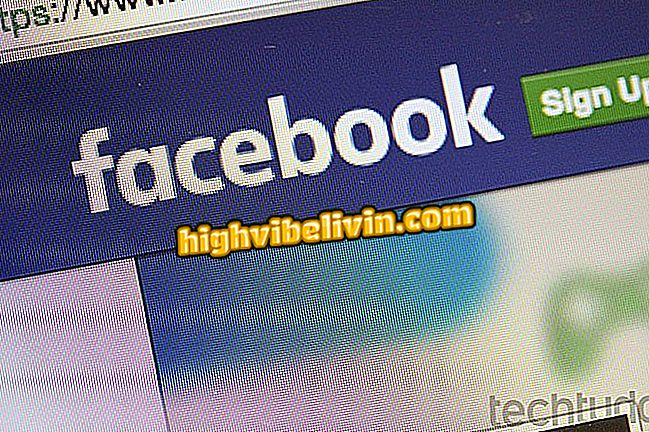Hogyan nyitható meg a számítógépen az Android Chrome-ban elérhető lapok, és fordítva
A Google Chrome lehetővé teszi a számítógép nyitott lapjainak megtekintését az Android telefonról vagy fordítva. Az eszköz használható Google-fiókjával, amely lehetővé teszi a böngészési adatok szinkronizálását, és így a különböző eszközökön megnyitott lapok megtekintését és elérését.
A funkció kompatibilis bármely operációs rendszerrel, amíg a Chrome számítógépre telepítve van. Ellenőrizze az alábbiakat, hogy hogyan végezze el az eljárást, hogy megkönnyítse a napi munkát.

Chrome: Ismerje meg, hogyan lehet megnyitni a számítógép fülét a telefonon, vagy fordítva
A Chrome nem fogja jelenteni, hogy a HTTPS-oldalak biztonságosak
Jelentkezzen be a Chrome-ba a számítógépen
1. lépés: Nyissa meg a Chrome-ot, és kattintson a felhasználói ikonra, amelyet egy kis baba képvisel a böngésző jobb felső részén. Hamarosan néhány opcióval megnyit egy menüt. Válassza a "Bejelentkezés a Chrome-ba" lehetőséget.

Válassza ki a Chrome-ba való bejelentkezés lehetőségét
2. lépés. Írja be a Gmail e-mail címét, majd kattintson a "Tovább" gombra. Ezután adja meg a jelszavát, majd kattintson ismét a "Tovább" gombra.

Adja meg a Google bejelentkezési adatait
3. lépés: Most kattintson az "Ok, megértettem" gombra, hogy befejezze a bejelentkezést, és erősítse meg a szinkronizálást a Google Chrome-mal.

Ellenőrizze a szinkronizálást a Chrome-mal
Jelentkezzen be a Chrome-ba Android-on
1. lépés: Nyissa meg a Chrome-ot Androidon, és érintse meg a böngésző jobb felső sarkában található hárompontos ikont. A megnyíló menüben lépjen a "Beállítások" menüpontra.

Lépjen a Chrome-beállításokhoz az Androidon
2. lépés: Lépjen be a "Jelentkezzen be a Chrome-ba" lehetőségre, amely a tetején jelenik meg. Ezután válassza ki az Androidon használt Google-fiókot, vagy adjon hozzá újat. A választás után kattintson a "Folytatás" gombra.

Jelentkezzen be a Chrome-ba Android-on
3. lépés: A szinkronizálásra vonatkozó utasításokra irányul. Először érintse meg a "Több" szót, majd kattintson az "Ok, megértettem" gombra. Oké, a Chrome-on való Android-bejelentkezés is teljes.

Végezze el a Chrome bejelentkezési folyamatot
Hozzáférés a számítógépen az Android telefonon használt fülekhez
1. lépés: Nyissa meg a Chrome-ot Androidon, és érintse meg a böngésző jobb felső sarkában található hárompontos ikont. A megnyíló menüben lépjen a "Legutóbbi útmutatók" menüpontra.

Lépjen az Android legutóbbi Chrome lapjaira
2. lépés A "Legutóbb zárt lapok" alatt megjelenik az okostelefonon használt fülek. Alatta, ahol van egy ikon a notebook számára, a Chrome-on a számítógépen elérhető lapok jelennek meg.

Az Androidon megjelenő Chrome megjeleníti a számítógép böngészőjétől érkező oldalakat
Nyissa meg a számítógépen az Android mobileszközön használt lapokat
1. lépés: Nyissa meg a Chrome-ot a számítógépén, és kattintson a böngésző jobb felső sarkában található hárompontos ikonra.

Kattintson a számítógép Chrome-beállításaira
2. lépés: Helyezze az egeret az "Előzmények" -re. Csak a bal oldalon, a közelmúltban lezárt lapok megjelennek a PC-n, és az alábbiakban a mobiltelefonján nyitott útmutatók, amelyek a bemutató esetében Moto Z2 Play volt. Ha bármelyik webhelyhez szeretne hozzáférni, kattintson rá, és kész.

Hozzáférés a Chrome történetéhez
A Chrome nem tölti le; hogyan lehet megoldani Kérdezzen a fórumon.

Felugró ablakok feloldása a Google Chrome-ban