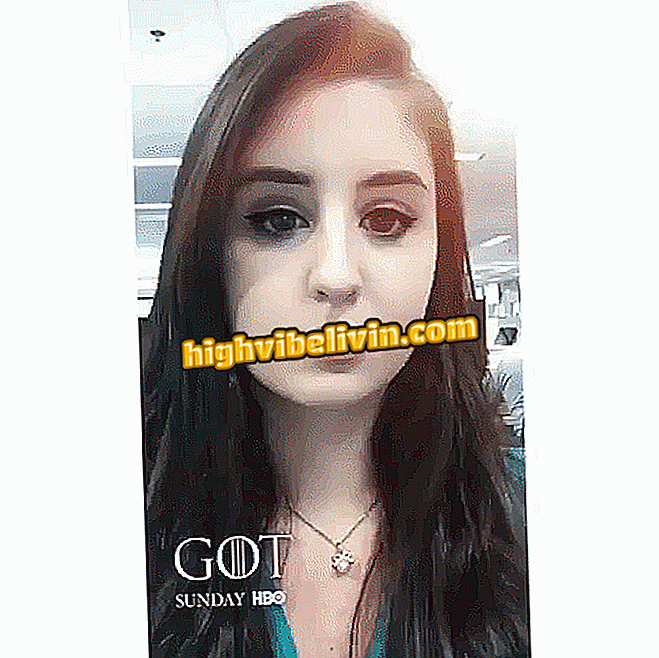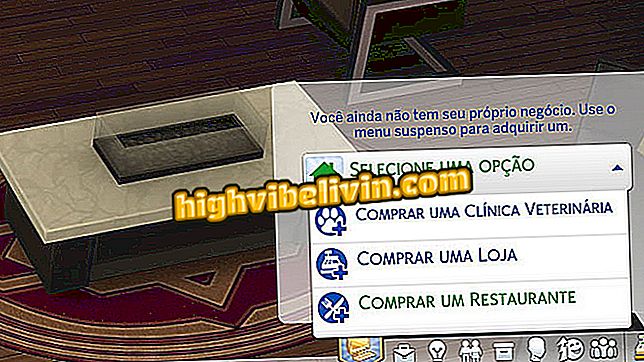Hogyan lehet a VirtualBox virtuális gépet USB-n keresztül indítani?
Lehetőség van a VirtualBox elindítására az ISO-képeken keresztül és USB-memóriakártyával is. Ez az eljárás nagyon hasznos lehet más operációs rendszerek kipróbálására anélkül, hogy bármit telepítene a számítógépére vagy a virtuális géplemezre. Azonban, mielőtt elindítaná a VirtualBox virtuális gépet USB-n keresztül, azonosítania kell a rendszer pendrive meghajtóját. Lásd a következő lépésben, hogyan kell ezt megtenni.
A VirtualBox letöltése, telepítése és használata

A VirtualBox virtuális gép USB-n keresztüli elindítása
Az USB-meghajtó azonosítása
1. lépés Csatlakoztassa a számítógép USB-portjához a pendrive-t, amely tartalmazza a VirtualBox-ban elindítani kívánt operációs rendszert;
2. lépés. Futtassa a Windows Disk Manager programot. Ehhez egyszerre nyomja meg a '' Windows '' és '' X '' gombokat. A megjelenő menüben kattintson a "Lemezkezelő" opcióra;

A Windows Disk Manager elérése
2. lépés. Keresse meg az USB-meghajtót a Lemezkezelő ablakban, és jegyezze fel annak számát. Ebben a példában az USB-meghajtó lemez 1;

Az USB-meghajtó azonosítása
Hogyan készítsünk rendszert a virtuális gép USB-n keresztüli indításához
Az azonosított USB-meghajtóval az ideje, hogy előkészítse a rendszert (és a virtualBoxot) ahhoz, hogy virtuális gépet indítson USB-n keresztül. Ehhez hajtsa végre a következő lépéseket:
1. lépés Nyisson meg egy parancssorot rendszergazdaként a rendszer keresőmezőjére kattintva, és írja be az "prompt" -t (az idézőjelek nélkül). Amikor megjelenik a "Parancssor" elem, kattintson a jobb gombbal. A megjelenő menüben kattintson a "Futtatás rendszergazdaként" opcióra;

A parancssor végrehajtása rendszergazdaként
2. lépés: Az alapértelmezett VirtualBox telepítési mappa eléréséhez futtassa az alábbi parancsot, majd nyomja meg az "Enter" -t:
cd% programfiles% Oracle VirtualBox
Ha a VirtualBox-ot egy egyéni könyvtárba telepítette, akkor a parancssor elérési útját ki kell cserélnie a saját VirtualBox könyvtárába.

Hozzáférés a VortualBox mappához a parancssorban
3. lépés: Hozzon létre egy virtuális géplemez-fájlt (VMDK), amely rámutat arra a USB-meghajtóra, amelyet a VirtualBox-ban fog használni. Ehhez írja be az alábbi parancsot, és nyomja meg az 'Enter' gombot:
VBoxManage internalcommands createrawvmdk -filename C: us.vmdk -rawdisk
Ne feledje megváltoztatni az utolsó paramétert a meghajtó nevére, amelyet az előző eljárás során azonosított. Ezzel a VMDK fájl betöltésekor a VirtualBox VM-ben a program hozzáfér a fizikai eszközhöz;

3. lépés
4. lépés A virtuális böngészőt rendszergazdaként kell futtatnia, mivel csak adminisztrátori jogosultságokkal rendelkező nyers lemezeszközökhöz férhet hozzá. Ehhez kattintson a rendszer keresőmezőjére, és írja be a "virtualbox" -t (az idézőjelek nélkül). Amikor megjelenik az "Oracle VM VirtualBox" elem, kattintson rá jobb gombbal. A megjelenő menüben kattintson a "Futtatás rendszergazdaként" opcióra;

A VirtualBox futtatása rendszergazdaként
5. lépés: A VirtualBox a képernyőn hozzon létre egy új virtuális gépet az "Új" gombra kattintva. A "Virtuális gép létrehozása" képernyőn adja meg az információkat, és válassza ki az új gépbeállításokat, majd kattintson a "Tovább" gombra;

Új virtuális gép létrehozása a VirtualBox alkalmazásban
6. lépés: Menjen át a varázsló képernyőn, amíg el nem éri a lemez létrehozásának képernyőjét. Ebben jelölje be a "Meglévő virtuális merevlemezfájl használata" opciót, majd kattintson a mappa ikonjára. A megjelenő képernyőn keresse meg a '' C: '' meghajtót, válassza ki a '' usb.vmdk '' fájlt, majd kattintson az 'Open' gombra.

A VMDK fájl meghatározása virtuális gép meghajtóval
Kész! már elindíthatja a virtuális gépet a VirtualBox-ban, és elindítja az USB-meghajtó operációs rendszerét, mintha normál számítógépről indítana volna. Ne feledje, hogy az USB-eszköznek az első merevlemeznek kell lennie a virtuális gépben, vagy a VirtualBox nem indul el belőle.
Hogyan kell megfelelően telepíteni a VirtualBoxot? Megjegyzés a.