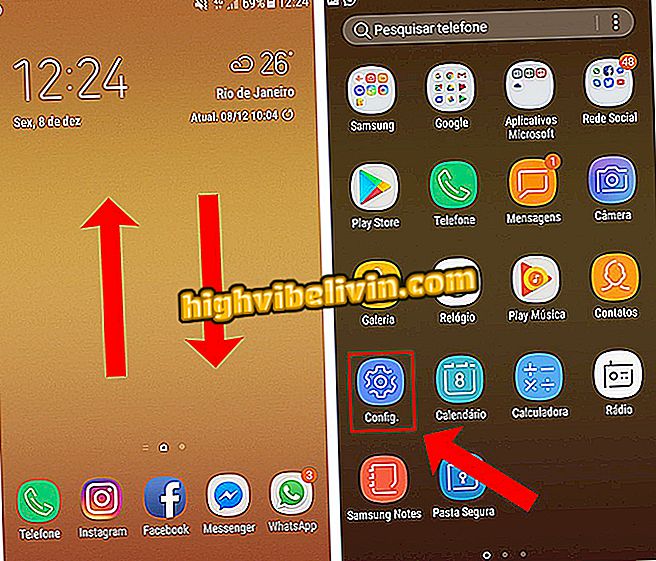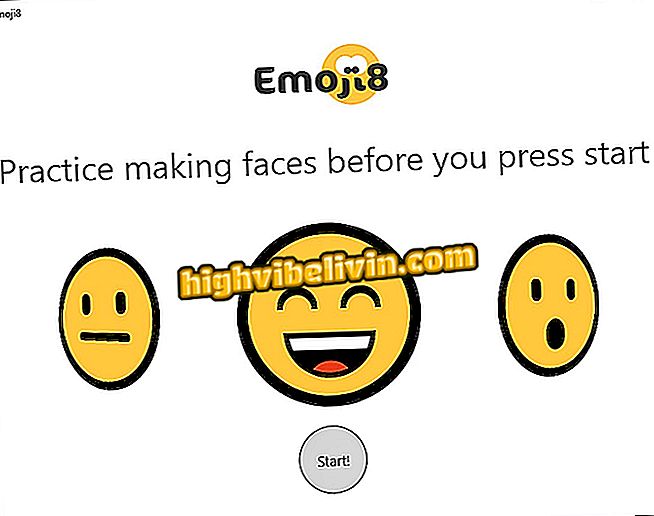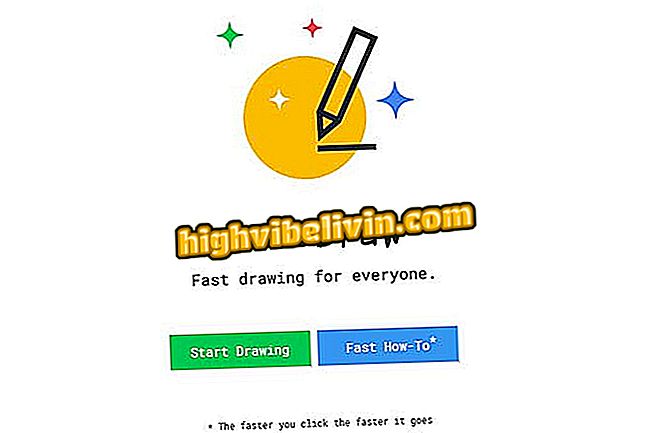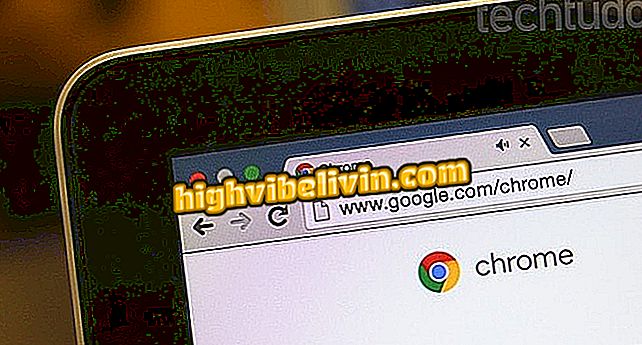Hogyan készítsünk professzionális diákokat mobilon a Google alkalmazással
A Google Slides egy ingyenes alkalmazás egyéni diák létrehozására, ideális mindenki számára, aki a Microsoft PowerPoint cseréjét keres. Ezzel a felhasználó professzionális és gyakorlati módon készíthet és szerkesztheti prezentációit közvetlenül a mobiltelefonon keresztül, számítógép nélkül. A funkció Android okostelefonokhoz használható, és használatához csak a Google-fiókján keresztül kell bejelentkeznie.
Az eszköz lehetővé teszi a téma testreszabását, szöveget, képet, offline üzemmódot, barátaival való megosztást és a diavetítés sugárzását a TV-n keresztül. A fájlok még mindig integrálódnak a Google Drive felhőjével, és nem töltik be az okostelefon tárolását. Szeretné a diákok ninja-jává válni? Tehát nézd meg ezt a bemutatót, hogyan kell használni az alkalmazás főbb jellemzőit.

Ismerje meg, hogyan lehet létrehozni és szerkeszteni a diákokat a Google Slides segítségével Androidon
A PowerPoint alternatívájaként a Google Slides lehetővé teszi a diákok mozgóképes vezérlését
Diavetítés létrehozása
1. lépés: Először keresse meg a Google Slides alkalmazást a telefonon. Az eszköztől és az Android verziójától függően az eszköz telepíthető natívan, vagy szükség lehet a Google Play Áruházból történő letöltésre.
2. lépés: Az alkalmazás megnyitásakor érintse meg a piros "+" gombot a diákok elindításához. Megnyílik egy új bemutató. Az indításhoz adjon meg egy címet és feliratot az első dián a képernyő megérintésével és az új szöveg beírásával.

Hozza létre az előadását a Google-alkalmazásból az Android-on
Alkalmazás: Technikai tippek és hírek beszerzése a telefonon
A téma testreszabása
1. lépés: A prezentáció szerkesztésének folytatása előtt ki kell választania az alapértelmezett színekkel és betűtípusokkal használható háttér témát. Ehhez érintse meg a jobb felső menüt (három pontot jelölve), és válassza a "Theme módosítása" lehetőséget.

Személyre szabhatja a dia témát az Android-os Google Slides segítségével
2. lépés. Az alkalmazásnak már van egy galériája, amely néhány javaslatot tartalmaz kész témákról, csak válasszon egyet közülük. Ne feledje, hogy a szín, a szöveg betűtípusa és a háttérminták kerülnek alkalmazásra. A témát annyiszor módosíthatja, amennyit csak akar.

Válasszon diavetítést a Google Slides-ről az Androidon
Új formázott dia hozzáadása
1. lépés Most, hogy készen áll a csúszkafedél, érintse meg a "+" gombot a képernyő alján, hogy új dia hozzáadjon a diavetítéshez. Néhány már formázott sablont külön szöveggel, stilizált vagy üres oszlopokkal kínálnak.

Adjon hozzá új diákokat a Google Slides Androidon
Képek és szövegek szerkesztése
1. lépés: Fényképek felvételéhez a diahoz érintse meg a "+" gombot a képernyő tetején, és válassza a "Kép" lehetőséget. Két opció jelenik meg: a képek a cellagallériában (már mentett), vagy a fényképezőgéppel regisztrálhatók. Böngésszen vagy rögzítsen a fotóról.

Új diavetítés képek hozzáadása a Google Slides segítségével
2. lépés. A kép megnyílik a lemezen. Az arányok szerkesztéséhez húzza a kijelölt oldalakat kékre. Amikor megérinti a fényképet, megnyílik egy menü az elem másolásához, beillesztéséhez vagy vágásához. Amikor megérinti a funkciósáv három pontját, több elem jelenik meg a kép törléséhez, megjegyzések hozzáadásához, cseréjéhez vagy egy hivatkozás beillesztéséhez.

Képek szerkesztése a diákon keresztül a Google Slides segítségével
3. lépés: Az egyéni szöveg is egyszerűen beilleszthető a prezentációba. Érintse meg ismét a "+" gombot a képernyő tetején. Válassza ki a "Szöveg" opciót. Egy kék doboz jelenik meg a képernyőn, hogy bármit megadhasson. Ne feledje, hogy a képernyő alján van egy beállítási sáv, amely félkövér, dőlt (I), aláhúzás (S), balra igazítás, középpont vagy témaköröket hagy. A kék szövegmező széleinek húzásával helyeket cserélhet, és csökkentheti a méretet.

Új diákat adjon hozzá a Google Slideshez
4. lépés A szöveg fejlettebb szerkesztéséhez érintse meg az elemet, és válassza ki az "A" gombot a képernyő tetején. A "Szövegek" kategóriában egy lap jelenik meg a teljes betűtípussal, a betűmérettel, a szöveg színével és a kiemelt kiemelésekkel. Például változtassuk meg a színt. Csak érintse meg az opciót, és válassza ki a kívánt színárnyalatot. Ugyanezt lehet tenni más forrásokkal is.

Szövegek szerkesztése a diákon keresztül a Google Slides segítségével
5. lépés: A szerszám a "Bekezdés" lap szerkesztését is lehetővé teszi a speciális beállítási funkciókkal, a "Form" lap pedig a szöveg, a határok és a kötőjelek kitöltéséhez.

Szerkessze a Google Dia tárgyakban lévő szövegek bekezdését és alakjait
Hagyja elérhetővé offline állapotban
1. lépés: A Google Slides lehetővé teszi, hogy offline szerkesztést végezzen a diaban, azaz internet nélkül. Ehhez érintse meg a képernyő jobb felső sarkában található menüt (három pontot jelez), és aktiválja a "Offline" lehetőség mellett található gombot.

A Google Slides segítségével szinkronizálható offline állapotban
Exportálás, nyomtatás vagy megosztás
1. lépés: Érintse meg ismét az alkalmazás oldalsó menüjét (három pontot jelez), és válassza a "Megosztás és export" lehetőséget. A következő lapon megosztási linket hozhat létre, másolatot küldhet, mentheti az Android-ba (export) .pptx, .pdf, .txt és más formátumban, kinyomtathatja vagy elkészítheti a másolatot.

Lásd a Google Slides megosztási és exportálási lehetőségeit
2. lépés: A "Mentés másként" esetben megnyílik a prezentáció exportálásának formátuma (beleértve a PowerPoint-kompatibilis formátumokat). Ellenőrizze a kívánt opciót, és erősítse meg az "Ok" -t. Már a "Nyomtatás" esetében az alkalmazás PDF-t generál a nyomtatónak a mobilon keresztül történő elküldéséhez.

Válassza ki a megjelenítés formátumát, vagy nyomtassa ki a Google Slidesre
3. lépés: A Google Slides lehetővé teszi a megosztott szerkesztést a barátokkal. Ehhez válassza az "Emberek hozzáadása" lehetőséget. Adja meg az emberek e-mailjeit, egy üzenetet, válassza ki az engedély típusát (szerkesztéshez, megjegyzésekhez vagy megtekintéshez), és küldje el a nyílgombot a tetején.

Ossza meg a diákokat a Google Slides-en
Diavetítés és streaming
1. lépés: A bemutató készenlétével futtathatja az eredményt és a továbbítási lehetőségeket. Ehhez érintse meg a képernyő tetején található "lejátszás" gombot. Ezután válassza ki a kívánt átviteli beállítást (az eszközön, a streamingben, a találkozón vagy egy ütemezett ülésen).
2. lépés. Ebben a példában a Chromecaston keresztül televízión fogunk folyamodni. Ha a készülék párosítva van a TV-vel, várjon, amíg a bemutató inicializálódik. A mobiltelefonon megtekintheti az időzítőt, és csúsztathatja a diákokat a nagy képernyőn.

Vezesse el a bemutatót a készüléken vagy a televízión keresztül
Cell Phone újraindítása egyedül: Mit lehet és hogyan lehet megoldani? Fedezze fel a fórumban.