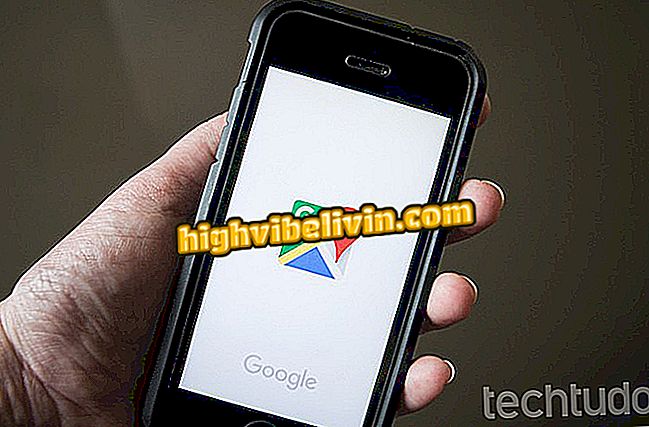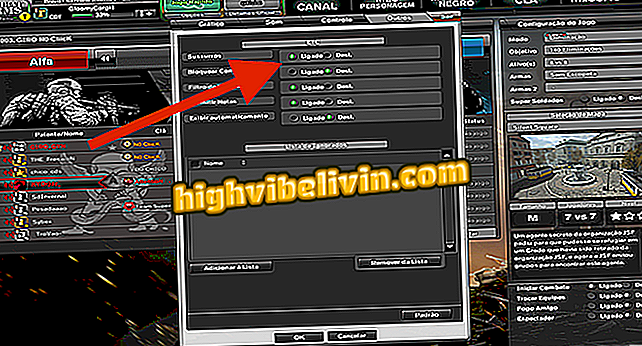Hogyan használjuk a Photopea-t, egy ingyenes online Photoshop versenyt
A Photopea egy ingyenes online szolgáltatás, amely alapvető és fejlett fényképszerkesztő eszközöket tartalmaz. Az Adobe Photoshophoz hasonló interfészrel a webhely kiváló alternatíva lehet a professzionális funkciók használatára. Még a bonyolult funkciók esetén is, a Photopea-t olyan technikai ismeretek nélküli emberek is használhatják, akik szeretnék vágni, átméretezni, megváltoztatni a színeket, és szűrőket helyezni a személyes fotóikba, például postázni a Instagramba.
Hogyan használjuk a Photopea-t, egy ingyenes online Photoshop versenyt
A szolgáltatás igénybevételéhez nem kell semmilyen regisztrációt végrehajtania, és semmit sem kell letöltenie a számítógépén. A felhasználók különböző típusú kiterjesztésekkel szerkeszthetnek fájlokat, és akár professzionális és félig professzionális kamerák RAW-képeit is használhatják. Az alábbiakban bemutatjuk, hogyan használhatjuk a Photopea legfontosabb funkcióit a képek online szerkesztéséhez.

A bemutató bemutatja, hogyan kell használni a Photopea online szolgáltatás fő eszközeit
Akar vásárolni mobiltelefon, TV és egyéb kedvezményes termékek? Ismerje meg az összehasonlítást
A Photopea képek opcióinak használata
1. lépés: Nyissa meg a Photopea webhelyet (http://www.photopea.com/), és használja a "Megnyitás a számítógépről" opciót, ha el akarja keresni a képet a számítógépen szerkeszteni;

Az ablak megnyitása a számítógépen tárolt Photopea képek importálásához
2. lépés: Válassza ki a szerkeszteni kívánt képet, majd kattintson a "Megnyitás" gombra;

Egy kép PC-ről Photopea-ba történő importálására irányuló művelet
3. lépés: A felső menüben kattintson a "Kép" lehetőségre a képszerkesztő funkciókhoz. A "Paraméterek" beállításaiban beállíthatja a fotóparamétereket, és a színárnyalat, a kontraszt és a szín automatikus beállítását alkalmazhatja. A terület még mindig rendelkezik a "Képméret" opcióval, amely lehetővé teszi a fénykép méretének újratöltését;

A fényképek a Photopea online szolgáltatással történő módosításának lehetőségei
4. lépés: A "Szűrő" alatt olvassa el a fényképen érvényes hatások beállításait. A galériában művészi szűrők, elmosódások és egyéb lehetőségek, mint például a Pixelate, amely növeli a képpontok tartományát.

A Photopea online szolgáltatás képeinek szűrőinek lehetőségei
A Photopea szerkesztőeszközök használata
1. lépés: A képernyő bal oldalán lévő opciós sávon állítsa az egérmutatót az opciók fölé, hogy megnézze a nevüket és az extra funkciókat. Az első opció az eszköz alapértelmezett mutatója. Ezután a pontozott négyzet alakú ikon jelzi, hogy milyen típusú kiválasztás történik a kép pontjain. Kiválaszthatja a téglalap alakú mintát vagy az ellipszis választást;

A Photopea online szolgáltatás szerkesztett képeinek kiválasztási típusai
2. lépés. Miután megtaláljuk a "Tie" eszközt. Lehetővé teszi, hogy szabadon választható választásokat hozzon létre a "Lasso Select" - ben, sokszögű választásokban a "Polygonal Lasso Select" - ben és mágneses sziluettekben "Magnetic Lasso Select";

Photopea Online szolgáltatás nyakkendő eszköz
3. lépés: Válassza ki a vágási opciót, és használja a képbe helyezett széleit, hogy kiválassza a vágni kívánt területet. A termésválasztást a kép többi pontjára is húzhatja. A vágás megerősítéséhez használja a billentyűzet billentyűjét;

Photopea online képvágó eszköz
4. lépés: A sávban az "Eyedropper" van, amely lehetővé teszi a kép bizonyos területeinek színeinek klónozását. A "Vonalzó" funkció a szerkesztő képernyőn lévő vonalzók használatára szolgál, amely könnyebben segít a képek és más átfedő elemek elhelyezésében. Aktiváláskor egyszerűen válasszon ki egy pontot a képen, és kattintson rá, hogy a szín automatikusan hozzáadódjon az ecsetszerszámok aktuális színéhez;

A Photopea színeinek kivágására és klónozására szolgáló lehetőségek
5. lépés: A gyógyító ikont használja a régi képek letöltéséhez, vagy az arcok képein lévő bőrhibák eltávolításához. Amikor be van kapcsolva, az eszköz hozzáad egy kiválasztási ikont, amely automatikusan az egérkattintást követően alkalmazza a hatást;

Eszköz a Photopea online szolgáltatás pixeljeinek egymáshoz illesztéséhez
6. lépés: Az ecset eszköz segítségével rajzokat rajzolhat a képre. A "Ceruza eszköz" opció egy ceruzához hasonlóan hagyja a löketet;

Ecset eszköz online fotószerkesztő szolgáltatáshoz
8. lépés: A toll ikonja lehetővé teszi, hogy olyan összetett rajzokat készítsen, amelyek a "Pen" opcióval tökéletesebb stroke mintát követnek. A "Szabad toll" mezőben az egérmutatót kézzel készítheti el, de az előző eszköz azonos pontossága nélkül;

Photopea szolgáltatás toll eszköz online fotószerkesztéshez
9. lépés A szolgáltatás továbbra is lehetővé teszi a "Szövegek" hozzáadását, a mutatót a rétegek kijelöléséhez és mozgatásához, geometriai elemek hozzáadásához, az egér zoom eszközre történő átalakításához, és az ecsetek aktuális színének visszaállításához.

Más Photopea online fotószerkesztő eszköz
A Photopea-ban szerkesztett fényképek mentése a számítógépre
1. lépés: A PC-n éppen szerkesztett kép mentéséhez kattintson a "Fájl" lehetőségre a felső menüben, és az egérmutatót az "Export As" -ra állítsa. Válassza ki a létrehozni kívánt fájl típusát;

Lehetőségek képek mentésére a Photopea online szolgáltatáshoz
2. lépés Ha szükséges, állítsa vissza a kép magasságát és méretét. A "Minőség" opció lehetővé teszi, hogy meghatározza, hogy a fájl nagy vagy alacsony felbontással rendelkezik. A kép számítógépre való letöltéséhez kattintson a "Mentés" gombra.

Művelet annak meghatározására, hogy a kép hogyan tárolható a Photopea online szolgáltatásban
Élvezze a képeket a Photopea használatával.
Mi a legjobb képszerkesztő azok számára, akik nem engedhetik meg maguknak a Photoshopot? Nézd meg a fórumban

Photoshop: Öt tipp a program használatához