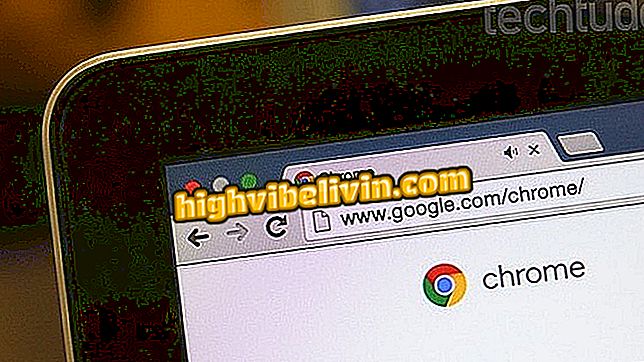Hogyan használjuk a Canvát a képek mobiltelefonon keresztüli szerkesztéséhez
A Canva egy ingyenes szerkesztő, amely lehetővé teszi, hogy művészetet nehezebbé tenné a mobiltelefon. Az alkalmazás képes üdvözlőlapok, meghívók, fedőképek készítésére a szociális hálózatok számára, sőt folytatódik. Az alkalmazás nagy különbsége a sablonok galériájában található, amely sokféle modellre számít. A másik kiemelés a Google I / O konferencia során kapott díjak.
Nézze meg a következő lépésben, hogyan kell a Canva-t használni a művészetek mobiltelefonon keresztüli létrehozásához. Az eljárást iPhone-on (iOS) hajtották végre, de a tippek az Android okostelefonokra is érvényesek.

Ismerje meg, hogyan használhatja a Canva alkalmazást, hogy hozzon létre felszerelést a telefonon
Canva: hogyan készíthet fedőképet a CD-re és a lejátszási listára a mobilon
1. lépés: Telepítse a Canva alkalmazást a telefonjára. Amikor először nyitja meg, be kell jelentkeznie a fiókjába, vagy ingyenes regisztrációt kell létrehoznia.

Jelentkezzen be fiókjába, vagy hozzon létre fiókot
2. lépés. A főképernyőn megjelenik a rendelkezésre álló sablonok galériája. Használja a képernyő tetején található kategóriákat, vagy keresse meg a kívánt sablont, és érintse meg azt a szerkesztéshez.

Válassza ki a kívánt modellt
3. lépés: Ha megérinti a szöveget, megváltoztathatja a betűtípust, a beállítást, a színt és a távolságot. Használja a szöveg körül megjelenő gombokat a doboz méretének elforgatásához vagy módosításához. Ha szerkeszteni szeretné a kifejezést, egyszerűen kattintson duplán.

Sablon szövegének szerkesztése
4. lépés. A háttérkép szerkesztéséhez érintse meg azt. Kiválaszthat egy mentett fényképet a mobiltelefonján, használhatja a Canva könyvtárfájlt vagy egy színt. Bármilyen változtatás visszavonható a képernyő bal felső sarkában található ikon segítségével.

Háttérkép megváltoztatása
5. lépés. Más objektumok ugyanúgy szerkeszthetők: csak érintse meg az ábrát a rendelkezésre álló lehetőségek megjelenítéséhez. A képernyő alján módosíthatja a színt és az átláthatóságot. A nagyításhoz vagy kicsinyítéshez használja a kiválasztási négyszög végén található gombokat. A kör gomb az objektum elforgatására szolgál.

Az objektumok színének, méretének és tájolásának szerkesztése
6. lépés: Ha új elemeket szeretne hozzáadni - például szövegmezők, objektumok, oldalak vagy logók -, érintse meg a "+" gombot a képernyő jobb alsó sarkában.

Új objektumok hozzáadása
7. lépés. Ha befejezte, érintse meg a Megosztás gombot a képernyő jobb felső sarkában, és válassza ki azt a formátumot, amelyben a fájlt exportálni kívánja. Végül elmentheti a képet a galériájában, vagy megoszthatja a szociális hálózatokat vagy a hírnököket.

Canva-ban létrehozott művészet exportálása
Kész! Élvezze a tippeket a minőségi felszerelés létrehozásához a telefonon található Canva alkalmazás segítségével.
Mi a legjobb ingyenes fényképszerkesztő alkalmazás? Nem válaszolhat erre a témára