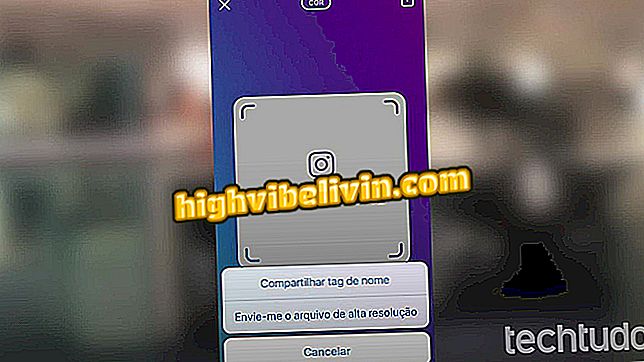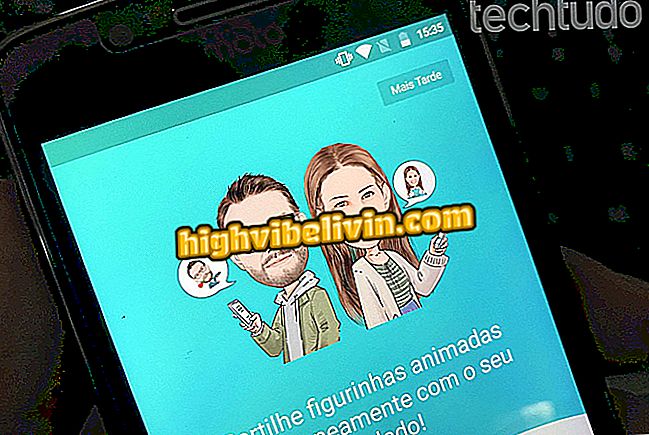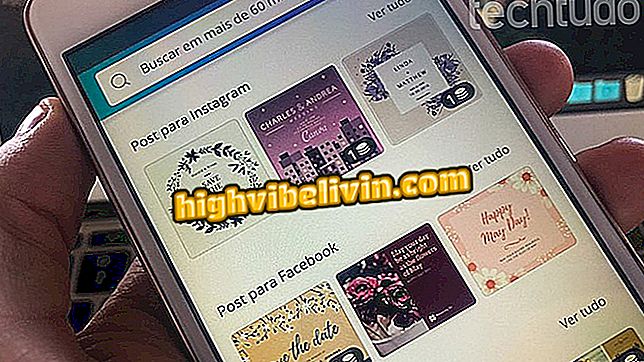Chromecast: a Chrome minőségének javítása
Ha a képernyő-tükör funkciót használta a Chrome-böngészőtől a Chromecasthoz történő videó küldéséhez, biztosan észrevett egy dolog: néha a funkció nem tisztázza a képeket. Ennek az az oka, hogy ellentétben a videó átadásával a telefonon (ahol a telefon egyszerűen megmondja a Chromecastnak az adatfolyam címét), a "Cast guide" átkódolja a videót a Chromecastból, és azt a megváltozott állapotban továbbítja.
A Chromecast használata 3G vagy 4G adatátviteli kapcsolaton keresztül
Szerencsére egy új Chrome-szolgáltatás drámai módon javítja a böngésző által átalakított videó minőségét a Chromecastra, de csak akkor, ha egy rejtett beállítást módosít. Ez a bemutató megmutatja, hogy miként lehet ezt a beállítást javítani a videó minőségének javítása érdekében, ha Chrome-ról Chromecastra továbbít.

Ismerje meg, hogyan javíthatja a Chrome szolgáltatás minőségét
Mielőtt elkezdené, vegye figyelembe, hogy a funkció használatához a Chrome Fejlesztési Csatornát kell működtetni vagy annál magasabb. A beállítások a Chrome stabilabb verzióiban érhetők el, mint például a Standard és a Beta verziók, de nincs hatásuk, kivéve, ha a fejlesztést vagy a Kanári-t futtatja, az utóbbi letölthető a Letöltésekből. A verzió letöltése és telepítése után kövesse az alábbi eljárást:
1. lépés. Futtassa a Google Chrome-ot, és kattintson a címsorba. Ebben írja be a "chrome: // flags / # media-remoting" parancsot (az idézőjelek nélkül) és nyomja meg az Enter billentyűt;

A Google Chrome távoli média beállításainak elérése
2. lépés: A megjelenő listában keresse meg a "Média remoting a Cast Tab Mirroring alatt" opciót, és kattintson az "Alapértelmezett" opció melletti nyílra. A megjelenő menüben kattintson az "Engedélyezve" gombra, majd az "Újraindítás most" gombra.
Alkalmazás: Szerezd meg a legjobb tippeket és legfrissebb híreket a telefonodon
Eltávolítás a Cast Tab tükrözés közben "3. lépés: A Chrome újraindítása után lépjen a videó oldalra, hogy tesztelje a funkciót. Ezután kattintson a hárompontos ikonra a böngészőben, majd a "Transmit ..." opcióra;

Folyamat indítása a Google Chrome-ban
4. lépés: A megjelenő menüben kattintson az "Átküldés lap" lehetőségre;
útmutató "5. lépés Végül válassza ki a Chromecastot a videó feltöltéséhez. A futás után állítsa be a videót teljes képernyősre (a funkció használatához engedélyeznie kell a teljes képernyőt). Ha a videofolyamot közvetlenül a Chromecasthoz lehet küldeni, a folyamatban lévő videó eltűnik, és egy fekete képernyő váltja fel, amely azt jelzi, hogy a TV-készülékre sugároz.

A Chromecast kiválasztása az útmutató sugárzásának elküldéséhez
Kész! Miután engedélyezte a beállítást, a Chrome megpróbálja a tényleges, változatlan videofolyamot a teljes lap helyett a Chromecastjához továbbítani. Ha működik, szép videókat kapsz a szolgáltatásokról, amelyek jelenleg nem támogatják közvetlenül a Chromecastot. Most már élvezheti a minõségûbb videók továbbítását. Élvezze a funkciót és élvezze!
Intelligens TV vagy Chromecast? Lásd az összehasonlító és megtudja, melyik a többet ér