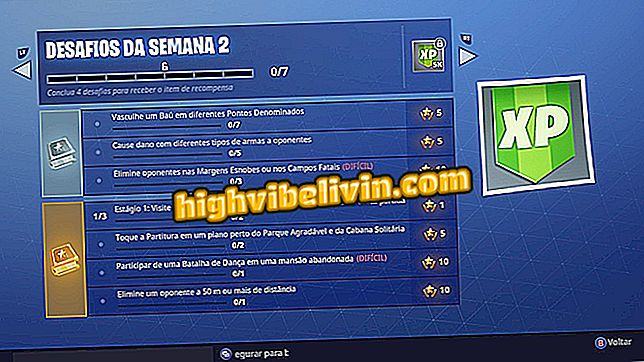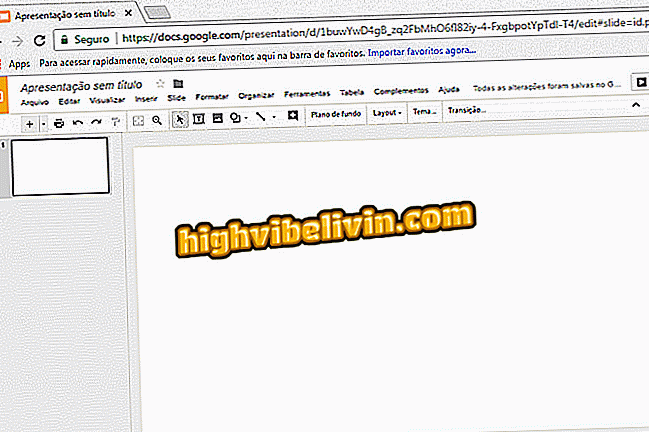Ingyenes névjegykártya alkalmazás: Ismerje meg a Canva használatát
A Canva egy ingyenes alkalmazás, amely lehetővé teszi, hogy névjegykártyákat készítsen egyszerű módon. Az Android és iPhone (iOS) verziók segítségével a kiadó lehetővé teszi, hogy hozzon létre felszerelést a mobiltelefonról, és hasznos lehet névjegykártyák készítéséhez a közösségi hálózatokon való megosztáshoz, vagy akár az ügyfelek számára történő nyomtatáshoz és terjesztéshez. Az alkalmazásnak van egy galériája, amely számos kész sablont tartalmaz, amelyeket példaként szerkeszthet és használhat.
A következő bemutatóban megtudhatja, hogyan készíthet névjegykártyát az okostelefon Canva alkalmazásával. Az eljárást egy iOS 12-es iPhone 8-on hajtották végre, de a tippek az Android-felhasználókra is érvényesek.
Hogyan készítsünk névjegykártyát Wordben

Ismerje meg, hogyan használhatja a Canva alkalmazást névjegykártya létrehozásához
Akar vásárolni mobiltelefon, TV és egyéb kedvezményes termékek? Ismerje meg az összehasonlítást
1. lépés: Telepítse a Canva alkalmazást a telefonjára. Amikor először nyitja meg, be kell jelentkeznie a fiókjába, vagy ingyenes regisztrációt kell létrehoznia. Használhatja a Google vagy a Facebook fiókadatait a folytatáshoz;

Jelentkezzen be fiókjába, vagy jelentkezzen be
2. lépés: A Canva kezdőképernyőjén érintse meg a keresősávot, és keressen a "névjegykártyára". Megjelenik a kártya opciók. Érintse meg a kívánt sablont annak szerkesztéséhez;

Névjegykártya-sablonok keresése
3. lépés: Ha megérinti a szöveget, megváltoztathatja a betűtípust, a beállítást, a színt és a távolságot. Használja a szöveg körül megjelenő gombokat a doboz méretének elforgatásához vagy módosításához. Ha szerkeszteni szeretné a kifejezést, egyszerűen érintse meg a szöveget;

Szöveg szerkesztése a kártyáról
4. lépés A kártya háttérszínének szerkesztéséhez érintse meg a háttérben. A képek megérintésével módosíthatja a képek átláthatóságát. Használja az objektum körül megjelenő gombokat a mozgatáshoz és forgatáshoz;

Az objektumok színének és átláthatóságának megváltoztatása
5. lépés: Ha új szövegeket, elemeket, fényképeket és más elemeket szeretne hozzáadni, kattintson a képernyő jobb alsó sarkában lévő "+" gombra, és válassza ki a kívánt elemet;

Új elemek hozzáadása a kártyához
6. lépés A szerkesztések elvégzése után érintse meg a képernyő jobb felső sarkában lévő megosztási gombot, és válassza ki a fájl exportálásának formátumát (PNG vagy PDF).

Névjegykártya exportálása
Kész! Élvezze a tippeket a névjegykártya létrehozásához mobiljához a Canva alkalmazással.

Hogyan használjuk a Lightroom előbeállításokat az Instagram-fényképek szerkesztéséhez
"A dokumentum sablonja nem érvényes": hogyan lehet megoldani? Kérdezze meg kérdéseit a fórumban.